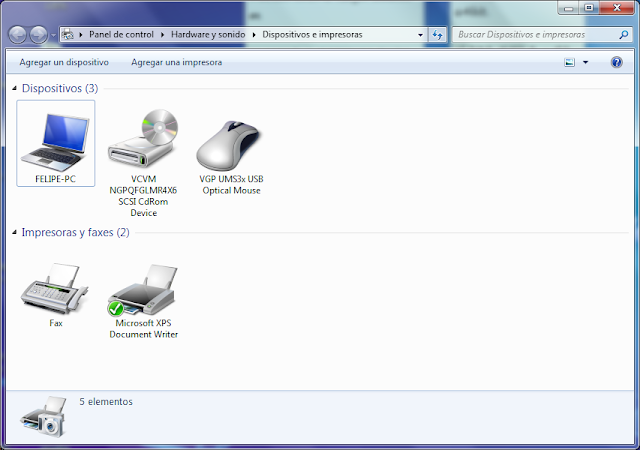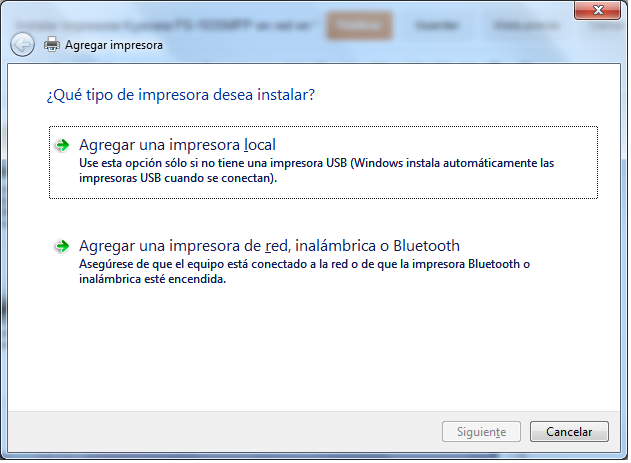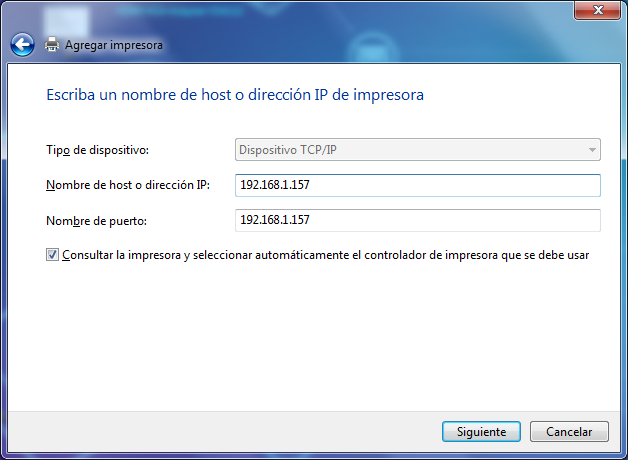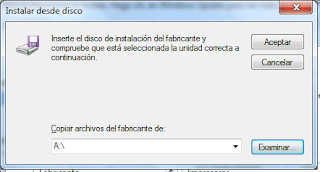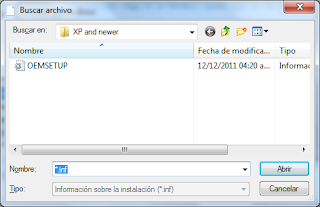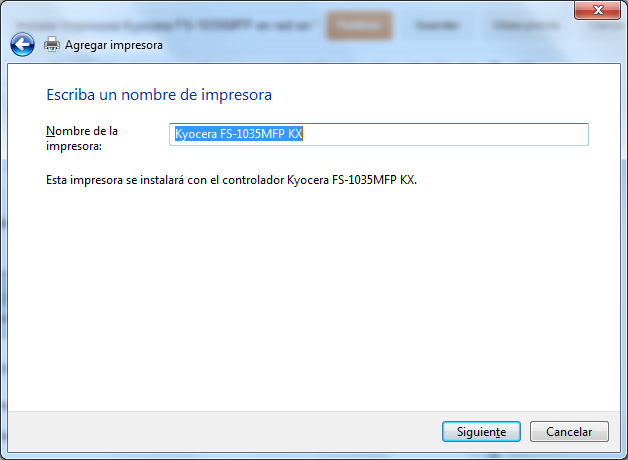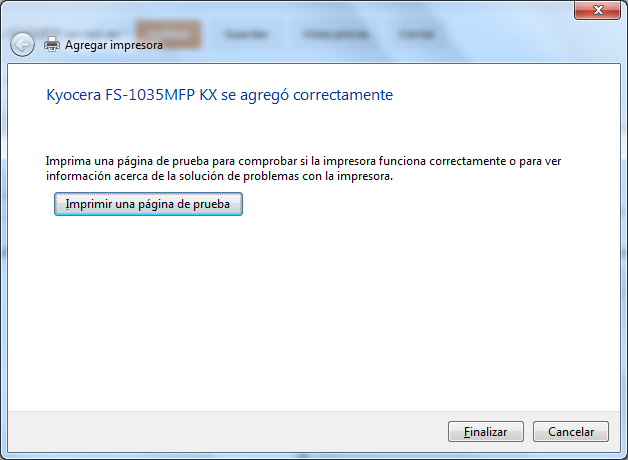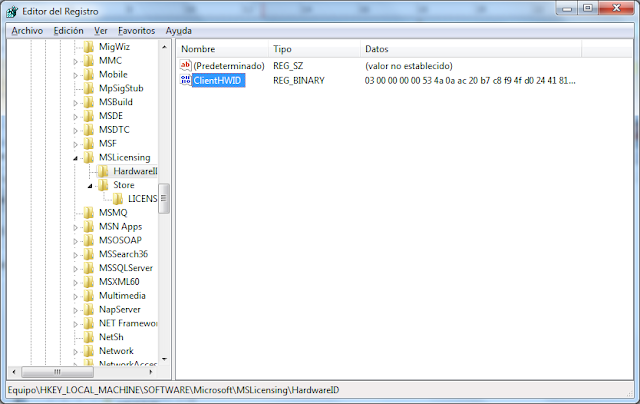Hoy quiero publicar esta interesante herramienta para el análisis relacionado con el trafico en Internet, me permite verificar dominios, velocidad de Internet y verificar si un correo electrónico esta reportado en alguna base de datos de listas de negras de Spam, me fui util para verificar en que listas esta mi IP reportada, tiene una version de prueba de 180 dias.
El enlace es el siguiente:
http://www.dnsstuff.com/
miércoles, 26 de diciembre de 2012
jueves, 8 de noviembre de 2012
Instalación de impresora Kyocera FS-1035 en linux
Para
la instalación de la impresora Kyocera FS-1035 en Vectorlinux debe
utilizarse el controlador PPD, este archivo contiene la descripción de las
funcionalidades disponibles en esta.
EL
archivo PPD puede descargarse con el siguiente link
Para
la instalación se procede hacer lo siguiente:
1-
Ingresamos a Menu, Setting, Printer.
2-
Agregar nueva impresora. (simbolo mas + ).
3-
En la menu impresoras de red, seleccionamos la opcion Encontrar
impresora de red, e ingresamos la dirección Ip de nuestra impresora,
luego damos click en siguiente.
4-
A continuación seleccionamos la opción proveer archivo PPD,
buscamos este en disco y le damos abrir.
5-
Posteriormente nos preguntara por la cantidad de despositos de
alimentación, e información acerca del nombre nuestra impresora.
6-
Luegos damos click en aplicar y con esto ha finalizado la
instalación.
miércoles, 7 de noviembre de 2012
Instalar Impresora Kyocera FS-1035MFP en red en Windows 7
En esta entrada explicare como instalar una impresora Kyocera FS-1035MFP en red en el sistema operativo Windows 7.
Esta es una forma alternativa de instalación a la realizada normalmente mediante el asistente de instalacion, se asume que se contiene los archivos de instalación, también se asume que la impresora fue instalada en la red.
1- Ingresar a impresoras y faxes y dar clic en agregar una impresora
2- Seleccionamos agregar una impresora local
3- A continuación seleccionamos crear un nuevo puerto y seleccionamos en tipo de puerto la opcion Standard TCP/Ip port.
4- Ingresamos la dirección IP de la impresora y el nombre del puerto que le deseamos asignar.
5- Aquí seleccionamos el drive que tenemos guardado en nuestro disco duro, para eso damos click en usar disco.
6- Buscamos en nuestra carpeta del drive el archivo OEMSETUP y lo abrimos.
7- Luego, seleccionamos la impresa Kyocera FS-1035MPF que es la que estamos instalando en este tutorial y damos siguiente.
8- Le damos un nombre a nuestra impresora
9- Luego de dar click en siguiente el sistema comienza la instalación de la impresora, una vez terminada la instalación nos da la opción de enviar una impresión de prueba.
Esta alternativa es utilizada como un modo de instalación rápida de la impresora, donde se requiere instalar las funcionalidades básicas de esta sin incluir software adicional como manejo de imágenes, asistentes de impresion diferentes al de windows etc. Espero que les sea util esta entrada.
Esta es una forma alternativa de instalación a la realizada normalmente mediante el asistente de instalacion, se asume que se contiene los archivos de instalación, también se asume que la impresora fue instalada en la red.
1- Ingresar a impresoras y faxes y dar clic en agregar una impresora
2- Seleccionamos agregar una impresora local
3- A continuación seleccionamos crear un nuevo puerto y seleccionamos en tipo de puerto la opcion Standard TCP/Ip port.
4- Ingresamos la dirección IP de la impresora y el nombre del puerto que le deseamos asignar.
5- Aquí seleccionamos el drive que tenemos guardado en nuestro disco duro, para eso damos click en usar disco.
6- Buscamos en nuestra carpeta del drive el archivo OEMSETUP y lo abrimos.
7- Luego, seleccionamos la impresa Kyocera FS-1035MPF que es la que estamos instalando en este tutorial y damos siguiente.
8- Le damos un nombre a nuestra impresora
9- Luego de dar click en siguiente el sistema comienza la instalación de la impresora, una vez terminada la instalación nos da la opción de enviar una impresión de prueba.
Esta alternativa es utilizada como un modo de instalación rápida de la impresora, donde se requiere instalar las funcionalidades básicas de esta sin incluir software adicional como manejo de imágenes, asistentes de impresion diferentes al de windows etc. Espero que les sea util esta entrada.
viernes, 2 de noviembre de 2012
Acceso carpeta compartido en windows desde linux
Para
crear acceso a la carpeta de datos compartida en el servidor se
utiliza el comando mount, que me pone como local una carpeta
compartida determinada, este comando recibe como parámetros la
dirección de la carpeta compartida, la carpeta local donde se quiere
visualizar los archivos compartidos, usuario y contraseña.
El
comando utilizado es el siguiente:
(1)
mount
-t cifs //servidor/carpeta_compartida/ -o
username=usuario,password=contraseña /home/usuario/datos
/home/usuario/datos → carpeta local (Linux).
La
conexión a la carpeta compartida esta activa durante el tiempo en
que este encendido el sistema operativo, si se reinicio es necesario
volver a ejecutar el comando manualmente para volver a acceder a la
carpeta. Para evitar esto y hacer que de manera automática se
ejecute el comando una vez inicie el sistema se hizo lo siguiente:
-
abrir el archivo “/etc/rc.d/rc.local” con un editor de texto.
-
una vez abierto pegar el comando (1) al final del archivo y luego
guardar.
Con
esto basta para que una vez iniciado el sistema se tenga acceso a la
carpeta de Windows compartida.
miércoles, 15 de agosto de 2012
Presentaciones cíclicas en Power Point 2010
A continuación muestro configurar una presentación en PowerPoint 2010 para que se reproduzca de manera cíclica, es decir, una vez que la presentación llegue a la ultima diapositiva esta automáticamente haga la transición hacia la primera diapositiva, de forma que la única manera de terminar la presentación es presionando Esc. Es una configuración simple pero a veces es difícil de encontrar dentro de las configuraciones de PowerPoint, la ubicación es la siguiente:
1- En el menú principal seleccionamos la pestaña "Presentación con diapositivas".
2- Luego damos click en el botón "configuración de la presentación con diapositivas",
3- En la ventana que nos muestra, en el grupo "Opciones de presentación" activamos la opción "repetir el ciclo hasta presionar "Ecs".
Y de esta forma se configura una presentación de PowerPoint para que se repita de forma indefinida, como le dije anteriormente es simple y corta de la configuración pero a veces nos puede costar tiempo encontrarla y esta entrada lo puede disminuir. Saludos.
1- En el menú principal seleccionamos la pestaña "Presentación con diapositivas".
2- Luego damos click en el botón "configuración de la presentación con diapositivas",
3- En la ventana que nos muestra, en el grupo "Opciones de presentación" activamos la opción "repetir el ciclo hasta presionar "Ecs".
Y de esta forma se configura una presentación de PowerPoint para que se repita de forma indefinida, como le dije anteriormente es simple y corta de la configuración pero a veces nos puede costar tiempo encontrarla y esta entrada lo puede disminuir. Saludos.
lunes, 6 de agosto de 2012
establecer fondo de pantalla mediante políticas del domino
En esta nueva entrada explicare como establecer un fondo de pantalla desde el administrador del grupo de políticas en los equipos pertenecientes a un dominio. Esto muchas veces es necesario una empresa para evitar que los empleados establezcan fondos de pantalla que no perecen a la empresa como fotos de familiares, paisajes, etc.
Esta política permite establecer en los equipos seleccionados el fondo de pantalla deseado, y se hace de la siguiente manera:
1- Para ir al administrador de grupo de políticas damos click en inicio, herramientas administrativas, y luego en Administrador de grupo de politicas (Group Policy Management).
2- Luego damos click derecho sobre la unidad organizativa a la que le queremos aplicar la política de fondo de escritorio y le damos en "Crear un GPO en este dominio.
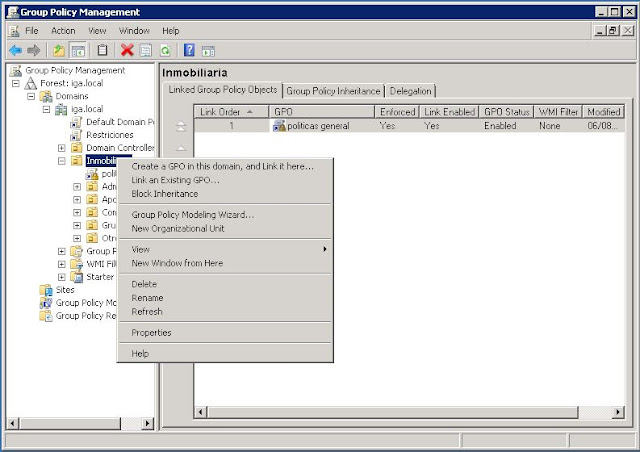
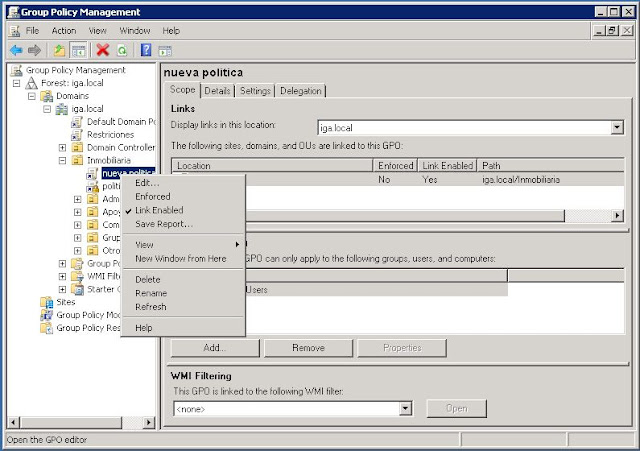

6- Como primera medida evitamos que se active el escritorio activo en los equipos, para eso en el item "Deshabilitar escritorio activo" seleccionamos la opcion habilitar y luego damos acpetar.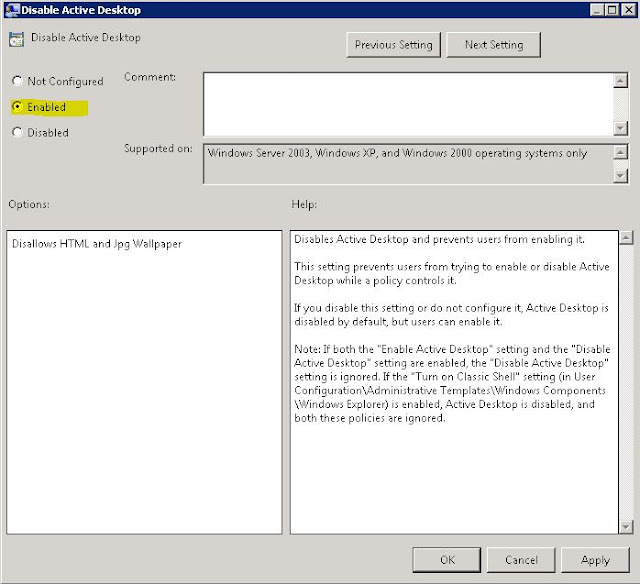
7- Posteriormente en el item "Wallpaper de pantalla" seleccionamos habilitar y en el campo nombre de wallpaper ingresamos la ruta de ubicación de la imagen que queremos establecer como fondo de pantalla esta puede ser local o estar en una carpeta compartida en la red, esta debe poder ser accedida desde cada equipo para poder establecer correctamente la imagen como fondo de pantalla. En estilo de wallpaper seleccionamos la opcion deseada.
Para que esta política tenga efecto el equipo al cual aplica la política debe ser reiniciado.
y hasta acá este tutorial Espero les sea útil,
Esta política permite establecer en los equipos seleccionados el fondo de pantalla deseado, y se hace de la siguiente manera:
1- Para ir al administrador de grupo de políticas damos click en inicio, herramientas administrativas, y luego en Administrador de grupo de politicas (Group Policy Management).
2- Luego damos click derecho sobre la unidad organizativa a la que le queremos aplicar la política de fondo de escritorio y le damos en "Crear un GPO en este dominio.
3- Nos sale una ventana donde nos pide el nombre de la politica que queremos crear
4- Luego de creada la política, le damos click derecho a esta y seleccionamos editar:
5- En la ventana de edición nos vamos a la ruta "Configuración de usuario/Politicas/Plantillas administrativas/Escritorio/Escritorio, acá editaremos los items deshabilitar directorio activo y Wallpaper de escritorio
7- Posteriormente en el item "Wallpaper de pantalla" seleccionamos habilitar y en el campo nombre de wallpaper ingresamos la ruta de ubicación de la imagen que queremos establecer como fondo de pantalla esta puede ser local o estar en una carpeta compartida en la red, esta debe poder ser accedida desde cada equipo para poder establecer correctamente la imagen como fondo de pantalla. En estilo de wallpaper seleccionamos la opcion deseada.
Para que esta política tenga efecto el equipo al cual aplica la política debe ser reiniciado.
y hasta acá este tutorial Espero les sea útil,
jueves, 5 de julio de 2012
Reset Licencia de Terminal Server Caduca en windows 7 y vista
Problema: cuando trato de ingresar a través de escritorio remoto al servidor me muestra un mensaje diciendo que no hay licencias disponibles, que debe comunicarse con el administrador, esto pasa por que las licencias de terminal server no están correctamente configuradas en el servidor y este brinda licencias temporales.
Solución: para usuario de windows 7 y windows vista seguir los siguientes pasos:
1- ejecutar el comando regedit en la ventana de ejecutar para editar los registros.
2- Abrimos el archivo ClientHWID ubicado en la siguiente ruta:
HKEY_LOCAL_MACHINE/SOFTWARE/Microsoft/MSLicensing/HardwareID/
3- Una vez en el archivo cambiamos el primer valor del grupo 0000 sumándole uno
0000 03 03 30 02 50 02 09 ef
0008 06 87 56 87 65 32 ab a5
……….
0008 06 87 56 87 65 32 ab a5
……….
queda así:
0000 04 03 30 02 50 02 09 ef
0008 06 87 56 87 65 32 ab a5
0008 06 87 56 87 65 32 ab a5
4- Luego borramos el contenido de la carpeta
HKEY_LOCAL_MACHINE/SOFTWARE/Microsoft/MSLicensing/Store
pero solo el contenido no eliminar la carpeta.
y listo con esto puedes ingresar nuevamente a
miércoles, 4 de julio de 2012
Cambio de idioma del teclado en windows xp
Muchas veces pasa que las letras que vemos en el teclado no coinciden con lo que aparece en pantalla cuando presionamos estas, esto es debido a que en la configuración regional de Windows esta configurado un idioma diferente para el que el teclado esta diseñado, para solucionar eso debemos hacer lo siguiente:
1- ir a panel de control.
2- Abrir configuración regional y de idioma.
3- Seleccionamos la pestaña idioma y luego damos clic en detalle.
4- en la opción "idioma predeterminado del dispositivo de entrada" seleccionamos el idioma para el que esta diseñado el teclado.
5- luego damos aceptar.
6- reiniciamos el para que el sistema aplique los cambios. Si no se realiza este paso los cambios no serán aplicados.
1- ir a panel de control.
2- Abrir configuración regional y de idioma.
3- Seleccionamos la pestaña idioma y luego damos clic en detalle.
4- en la opción "idioma predeterminado del dispositivo de entrada" seleccionamos el idioma para el que esta diseñado el teclado.
5- luego damos aceptar.
6- reiniciamos el para que el sistema aplique los cambios. Si no se realiza este paso los cambios no serán aplicados.
jueves, 7 de junio de 2012
Pasos Basicos para Instalar IIS windows 7
Lo primero que debemos es hacer es dirigirnos al panel de control luego a desinstalar o cambiar un programa.
Posteriormente al lado izquierdo de la ventana damos click en activar o desactivar caracteristicas de windows.
la ventana que observamos es la siguiente:
Damos click en internet information server.
Es necesario desplegar todas las opciones y seleccionar todas las que se muestran en la imagen
Por ultimo dame click en aceptar.
con estos primeros pasos activamos el IIS de windows 7 pero ademas es necesario instalar el modulo de aspnet por que adicionalmente debemos hacer algunas operaciones mas.
bueno lo primero que debemos hacer es entrar a la consola de windows con permisos de administrador para esto realizamos lo siguiente
1- Nos dirigimos a inicio-todos los programas accesorios- y damos click derecho en símbolo del sistema.
2- en el menu contextual damos click en enviar a y despues damos click a escritorio.
3- Una vez creado el acceso directo de la consola en el escritorio, nos dirigimos a este y le damos click derecho.
4- En el menu contextual damos click a opciones avanzadas y despues señalamos la opción que dice ejecutar como administrador y damos aceptar y luego aceptar a la ventana del menú contextual..
5- Posteriormente damos doble click a este acceso directo para ejecutar la consola con derechos de administrado.
Una vez la consola este abierta escribimos el siguiente comando.
cd /windows/Microsoft.NET/Framework/v4.0.30319/
luego ejecutamos el siguiente comando.
aspnet_regiis.exe -i
Posteriormente al lado izquierdo de la ventana damos click en activar o desactivar caracteristicas de windows.
la ventana que observamos es la siguiente:
Damos click en internet information server.
Es necesario desplegar todas las opciones y seleccionar todas las que se muestran en la imagen
Por ultimo dame click en aceptar.
con estos primeros pasos activamos el IIS de windows 7 pero ademas es necesario instalar el modulo de aspnet por que adicionalmente debemos hacer algunas operaciones mas.
bueno lo primero que debemos hacer es entrar a la consola de windows con permisos de administrador para esto realizamos lo siguiente
1- Nos dirigimos a inicio-todos los programas accesorios- y damos click derecho en símbolo del sistema.
2- en el menu contextual damos click en enviar a y despues damos click a escritorio.
3- Una vez creado el acceso directo de la consola en el escritorio, nos dirigimos a este y le damos click derecho.
4- En el menu contextual damos click a opciones avanzadas y despues señalamos la opción que dice ejecutar como administrador y damos aceptar y luego aceptar a la ventana del menú contextual..
5- Posteriormente damos doble click a este acceso directo para ejecutar la consola con derechos de administrado.
Una vez la consola este abierta escribimos el siguiente comando.
cd /windows/Microsoft.NET/Framework/v4.0.30319/
luego ejecutamos el siguiente comando.
aspnet_regiis.exe -i
Utilizando Google Calendar API
Google Calendar API es un conjunto de herramientas que Google pone a disposición de los desarrolladores para que estos accedan a sus servicios de una forma diferente a la realizada directamente en la interfaz proporcionada Google. Mediante estas APIs, específicamente Google Calendar API, podemos acceder mediante servicios web al calendario de Google, donde podemos crear, modificar, eliminar y obtener la lista de calendario y eventos de una cuenta de Google determinada.
El acceso es realizado mediante REST (Representational State Transfer) es una alternativa de servicios web simple que utiliza el protocola HTTP para la transferencia de datos utilizando los metodos GET, POST, PUT DELTELE, se puede encontrar mas acerca de este tema en REST web services.
Para la utilización de Google Calendar API se puede utilizar REST directamente o tambien Google tiene a disposición librerías en algunos lenguajes que facilitan el acceso a estos servicios. En este tutorial no ocuparemos de accedder directamente utilizando REST.
Antes de comenzar debemos haber iniciado sesión con la cuenta de Google que utilizaremos para consumir los servicios,
Configuracion de Google Calendar API para su acceso
- Luego de tener nuestra cuenta iniciada debemos acceder a API Console, es aquí donde creamos el proyecto y activamos los servicios que queremos consumir (Calendar, Tast, Adsense, etc), en la ventana que nos aparece le damos un nombre y luego crear proyecto.
- A continuación en el panel izquierdo de la pagina damos click en el botón services, nos aparecerá una lista de servicios, aca activamos los servicios que deseamos utilizar, en nuestro caso Calendar API.
-Posteriormente en el mismo panel izquierdo seleccionamos la opción API Access, aca se especifican el API key y los Client ID utilizados por nuestras aplicaciones para acceder a los servicios de Google. Para crear un Client ID se debe saber primero con que tipo de aplicación utilizaremos para acceder, estas puede ser Apliaciones Web de lado del servidor, Aplicaciones Web del lado del cliente o aplicaciones de escritorio, luego que sepamos que tipo de aplicación utilizaremos podemos dar click en en Crear un nuevo OAuth ID client, ingresamos el nombre de nuestra aplicacion y un logo que es opcional, luego le damos siguiente y seleccionamos el tipo de aplicación que estamos utilizando en nuestro ejemplo una aplicación web de lado del servidor y la dirección de nuestra aplicación.
Para la autenticacion de acceso a los servicios de Google y evitar posibles abusos por parte de terceros a estas APIs, en esta plataforma se utiliza una metodología de autenticacion que consiste en el intercambio de una claves determinadas para garantizar que el usuario que esta intentando acceder es el que tiene autorización.
Este metodo de autenticacion funciona de la siguiente manera:
Esta es la que enviaremos mediante el método GET que es lo mismo que copiar y pegar esta dirección en el explorador de internet, y es la que nos llevara a la página de autorización de Google donde el usuario deberá garantizar el acceso de nuestra aplicación a los servicios de Google, y como dije anteriormente mediante el parámetro redirect_uri google redireacciona a nuestra aplicación. La respuesta sera una direccion como se muestra a continuación:
http://ejemplo.com?code=asdEd334gf-sdre3eecdd
Esta en el querystring contiene el parametro code que utilizaremos para enviar la petición de token de acceso, una vez se tengo el token sera este el que se utilizara adjunto en los métodos de modificación y consulta del API Calendar y es la forma utilizada por google para realizar el control de permisos de acceso sobre sus servicios a través de estas herramientas.
El paso a seguir es enviar una nueva petición que contenga el code en querystring, este se hace mediante el metodo POST y debe contener lo siguiente
code es la cadena de caracteres recibida en la peticion de codigo, el client_id es la que obtuvimos al crear OAuth ID Client y que la podemos visualizar en API Console en la sección API Access, client_secret se encuentra también en la sección API Access debajo del valor client_id, redirect_uri es el valor que con anterioridad hemos explicado y grant_type debe contener el valor de authorizacion_code.
Con esta petición Google nos devolverá una dirección que contiene en su querystring el token de acceso al servicio.
Luego de haber realizado los pasos anteriores, ya estamos listos para comenzar a utilizar Google Calendar API para interactuar con nuestro calendario, para probarlo haremos un ejemplo donde obtendremos la lista de eventos creados en un calendario. Esto lo haremos mediante un meotod GET con la siguiente direccion:
calendarId es el id del calendario sobre le que queremos realizar la consulta, al final de esta dirección debe añadir en el querystring el access_token obtenido con anterioridad y el api key especificado en la seccion API Access en la Consola del proyecto quedando la dirección de la siguiente manera:
La respuesta a esta petición sera un objeto tipo con formato JSON que contiene la lista de eventos del calendario que especificamos en la consulta.
Para ver la documentación completa acerca de como crear, eliminar y realizar otro tipo de interacción con Calendar API pueden ingresar al siguiente link: https://developers.google.com/google-apps/calendar/v3/reference/
Y esto ha sido todo en este post espero les sea muy útil.
El acceso es realizado mediante REST (Representational State Transfer) es una alternativa de servicios web simple que utiliza el protocola HTTP para la transferencia de datos utilizando los metodos GET, POST, PUT DELTELE, se puede encontrar mas acerca de este tema en REST web services.
Para la utilización de Google Calendar API se puede utilizar REST directamente o tambien Google tiene a disposición librerías en algunos lenguajes que facilitan el acceso a estos servicios. En este tutorial no ocuparemos de accedder directamente utilizando REST.
Antes de comenzar debemos haber iniciado sesión con la cuenta de Google que utilizaremos para consumir los servicios,
Configuracion de Google Calendar API para su acceso
- Luego de tener nuestra cuenta iniciada debemos acceder a API Console, es aquí donde creamos el proyecto y activamos los servicios que queremos consumir (Calendar, Tast, Adsense, etc), en la ventana que nos aparece le damos un nombre y luego crear proyecto.
- A continuación en el panel izquierdo de la pagina damos click en el botón services, nos aparecerá una lista de servicios, aca activamos los servicios que deseamos utilizar, en nuestro caso Calendar API.
-Posteriormente en el mismo panel izquierdo seleccionamos la opción API Access, aca se especifican el API key y los Client ID utilizados por nuestras aplicaciones para acceder a los servicios de Google. Para crear un Client ID se debe saber primero con que tipo de aplicación utilizaremos para acceder, estas puede ser Apliaciones Web de lado del servidor, Aplicaciones Web del lado del cliente o aplicaciones de escritorio, luego que sepamos que tipo de aplicación utilizaremos podemos dar click en en Crear un nuevo OAuth ID client, ingresamos el nombre de nuestra aplicacion y un logo que es opcional, luego le damos siguiente y seleccionamos el tipo de aplicación que estamos utilizando en nuestro ejemplo una aplicación web de lado del servidor y la dirección de nuestra aplicación.
Para la autenticacion de acceso a los servicios de Google y evitar posibles abusos por parte de terceros a estas APIs, en esta plataforma se utiliza una metodología de autenticacion que consiste en el intercambio de una claves determinadas para garantizar que el usuario que esta intentando acceder es el que tiene autorización.
Este metodo de autenticacion funciona de la siguiente manera:
Obtener
autorización para ingresar al calendario
Para solicitar el acceso a Google Calendar API se realizar un Request a la siguiente dirección:
https://accounts.google.com/o/oauth2/auth
Esta en el QueryString debe contener la siguiente información:
El tipo de respuesta que estamos requiriendo, que puede tomar los valores de code o token, el primero se utiliza cuando estamos accediendo desde una aplicación web desde el lado del servidor y el segundo desde una aplicación web desde el lado del cliente, es decir, estos se utilizan según desde donde estamos ejecutando el código que enviara la petición de autorización, al final el que me permitirá la interacción sera el token, pero para las aplicaciones web del lado del servidor es necesario primero realizar la petición de code para luego mediante otra petición intercambiarla por un token. Ambos code y token son un conjunto de caracteres alfanumericos que son recibidos en la URL mediante la utilizacion de REST. para nuestro caso utilizaremos code ya que nuestro ejemplo es una aplicación web del lado del servidor, el tipo de ser especificado en el querystring y se fomr al siguiente manera:
response_type=code
Otro parámetro requerido es el ámbito de permisos de nuestra aplicación que pueden ser de solo lectura de modificación y se especifica en el querystring de la siguiente manera:
scope=https://www.googleapis.com/auth/calendar para permisos de modificación
https://www.googleapis.com/auth/calendar.readonly para permisos de solo lectura
Uri de redireccionamiento es otro parámetro quede estar incluido en el querystring de nuestra petición y debe ser la misma a la especificada en el momento de crear el OAuth ID client, cuando la petición de permisos es enviado al servicio web de google este nos lleva a una pagina donde solicita permisos al usuario para acceder al servicio del calendario en su cuenta de google, luego utilizara este valor de URI de redireccionamiento para retornar al usuario a la aplicación. este parámetro se especifica en el querystring de la siguiente manera:
redirect_uri=http://ejemplo.com
Por ultimo, querystring debe contener también el OAuth ID client creado en el paso anterior este lo podemos visualizar en API Console en la sección API Access y se debe especificar de la siguiente manera:
client_id=1004559413974-hf3rvj5kcn525j1t01uk8tap7dimau.apps.googleusercontent.com
Al final nuestra dirección de petición debe quedar de la siguiente manera:
https://accounts.google.com/o/oauth2/auth?
response_type=code&
scope=https://www.googleapis.com/auth/calendar&
redirect_uri=http://localhost:2320/pruebacitas/citas.aspx&
client_id=1004559413974-hf3rvj5kcn525j1t01uk8tap7dimau.apps.googleusercontent.com
Esta es la que enviaremos mediante el método GET que es lo mismo que copiar y pegar esta dirección en el explorador de internet, y es la que nos llevara a la página de autorización de Google donde el usuario deberá garantizar el acceso de nuestra aplicación a los servicios de Google, y como dije anteriormente mediante el parámetro redirect_uri google redireacciona a nuestra aplicación. La respuesta sera una direccion como se muestra a continuación:
http://ejemplo.com?code=asdEd334gf-sdre3eecdd
Esta en el querystring contiene el parametro code que utilizaremos para enviar la petición de token de acceso, una vez se tengo el token sera este el que se utilizara adjunto en los métodos de modificación y consulta del API Calendar y es la forma utilizada por google para realizar el control de permisos de acceso sobre sus servicios a través de estas herramientas.
El paso a seguir es enviar una nueva petición que contenga el code en querystring, este se hace mediante el metodo POST y debe contener lo siguiente
code=4/P7q7W91a-oMsCeLvIaQm6bTrgtp7&
client_id=8819981768.apps.googleusercontent.com&
client_secret={client_secret}&
redirect_uri=https://oauth2-login-demo.appspot.com/code&
grant_type=authorization_code
code es la cadena de caracteres recibida en la peticion de codigo, el client_id es la que obtuvimos al crear OAuth ID Client y que la podemos visualizar en API Console en la sección API Access, client_secret se encuentra también en la sección API Access debajo del valor client_id, redirect_uri es el valor que con anterioridad hemos explicado y grant_type debe contener el valor de authorizacion_code.
Con esta petición Google nos devolverá una dirección que contiene en su querystring el token de acceso al servicio.
Luego de haber realizado los pasos anteriores, ya estamos listos para comenzar a utilizar Google Calendar API para interactuar con nuestro calendario, para probarlo haremos un ejemplo donde obtendremos la lista de eventos creados en un calendario. Esto lo haremos mediante un meotod GET con la siguiente direccion:
https://www.googleapis.com/calendar/v3/calendars/calendarId/events
calendarId es el id del calendario sobre le que queremos realizar la consulta, al final de esta dirección debe añadir en el querystring el access_token obtenido con anterioridad y el api key especificado en la seccion API Access en la Consola del proyecto quedando la dirección de la siguiente manera:
https://www.googleapis.com/calendar/v3/calendars/id_micalendario/events&key=AIzaSyB2YWmtCaKQaJxN4O7Lrtt6QOqP9f-EI3g&access_token=
La respuesta a esta petición sera un objeto tipo con formato JSON que contiene la lista de eventos del calendario que especificamos en la consulta.
Para ver la documentación completa acerca de como crear, eliminar y realizar otro tipo de interacción con Calendar API pueden ingresar al siguiente link: https://developers.google.com/google-apps/calendar/v3/reference/
Y esto ha sido todo en este post espero les sea muy útil.
jueves, 24 de mayo de 2012
Symantec Backup Exec no funciona
Descripción problema:
Cuando se trataba e ingresar al sistema de Backup Exec (Software de copias de seguridad de Symantec), este pedía usuario y contraseña, se ingresaban las credenciales de administrador del servidor pero mostraba un mensaje diciendo que los servicios no habían sido iniciados, se trato de iniciar los servicios mediante la interfaz del sistema operativo y a través del sistema de backups (Backup Exec) sin tener éxito, con anterioridad se realizo la instalación de SQL server 2008 lo que la parece genero un conflicto en el sistem no permitiendo ingresar a este para realizar configuraciones.
El problema se presento sobre el sistema Windows Server 2008 y SQL Server 2008 Express
Solución:
Se desinstalaron los dos software, el Backup Exec y SQL Server 2008, y luego se instalo primero el software de backup y luego el sql server, de forma que la instancia de SQL que requería el sistema de backups fuera independiente de la instancia utilizada para el almacenamiento de los datos de la organización. La reinstalacion del software fue la solución mas rápida ya que con anterioridad se había explorado otras soluciones sin poder haber solucionado el problema.
Observaciones:
Durante la búsqueda de la solución se intentaron varias soluciones entre ellas se intento reinstalar solo el sistema de backups pero aun seguia poniendo problema con la instancia de SQL server, sobre este decia que se debía instalaar el Service Pack 3 de SQL Server 2008, se realizo la instalación pero seguia mostrando el mensaje de que se debía instalar el Service Pack.
Cuando se trataba e ingresar al sistema de Backup Exec (Software de copias de seguridad de Symantec), este pedía usuario y contraseña, se ingresaban las credenciales de administrador del servidor pero mostraba un mensaje diciendo que los servicios no habían sido iniciados, se trato de iniciar los servicios mediante la interfaz del sistema operativo y a través del sistema de backups (Backup Exec) sin tener éxito, con anterioridad se realizo la instalación de SQL server 2008 lo que la parece genero un conflicto en el sistem no permitiendo ingresar a este para realizar configuraciones.
El problema se presento sobre el sistema Windows Server 2008 y SQL Server 2008 Express
Solución:
Se desinstalaron los dos software, el Backup Exec y SQL Server 2008, y luego se instalo primero el software de backup y luego el sql server, de forma que la instancia de SQL que requería el sistema de backups fuera independiente de la instancia utilizada para el almacenamiento de los datos de la organización. La reinstalacion del software fue la solución mas rápida ya que con anterioridad se había explorado otras soluciones sin poder haber solucionado el problema.
Observaciones:
Durante la búsqueda de la solución se intentaron varias soluciones entre ellas se intento reinstalar solo el sistema de backups pero aun seguia poniendo problema con la instancia de SQL server, sobre este decia que se debía instalaar el Service Pack 3 de SQL Server 2008, se realizo la instalación pero seguia mostrando el mensaje de que se debía instalar el Service Pack.
lunes, 7 de mayo de 2012
Como instalar firma en formato HTML en Microsoft Outlook
En Microsoft Outlook
De forma directa no se puede realizar la instalación de la firma por tanto se debe realizar de la siguiente manera:
1- En Microsoft Outlook 2010, nos vamos por archivo, luego opciones, después seleccionamos correo en el panel izquierdo y luego damos clic en el botón Firmas. Se nos abre una ventana donde le damos nuevo para crear una nueva firma y le asignamos un nombre (importante recordar nombre para paso posterior).
En Microsoft Outlook 2007, vamos a herramientas, luego opciones, después formato de correo y posteriormente oprimimos el boto firmas, Se nos abre una ventana donde le damos nuevo para crear una nueva firma y le asignamos un nombre (importante recordar nombre para paso posterior).
2- Ejecutamos el siguiente comando:
En Windows Vista:
En Español:%userprofile%\AppData\Roaming\Microsoft\Firmas
En Inglés: %userprofile%\AppData\Roaming\Microsoft\Signatures
En Windows XP:
En Español: %userprofile%\Application Data\Microsoft\Firmas
En Inglés: %userprofile%\Application Data\Microsoft\Signatures
De forma directa no se puede realizar la instalación de la firma por tanto se debe realizar de la siguiente manera:
1- En Microsoft Outlook 2010, nos vamos por archivo, luego opciones, después seleccionamos correo en el panel izquierdo y luego damos clic en el botón Firmas. Se nos abre una ventana donde le damos nuevo para crear una nueva firma y le asignamos un nombre (importante recordar nombre para paso posterior).
En Microsoft Outlook 2007, vamos a herramientas, luego opciones, después formato de correo y posteriormente oprimimos el boto firmas, Se nos abre una ventana donde le damos nuevo para crear una nueva firma y le asignamos un nombre (importante recordar nombre para paso posterior).
2- Ejecutamos el siguiente comando:
En Windows Vista:
En Español:%userprofile%\AppData\Roaming\Microsoft\Firmas
En Inglés: %userprofile%\AppData\Roaming\Microsoft\Signatures
En Windows XP:
En Español: %userprofile%\Application Data\Microsoft\Firmas
En Inglés: %userprofile%\Application Data\Microsoft\Signatures
Se nos abre una carpeta donde están ubicados los archivos de la firma creados en el paso anterior.
3- En esta carpeta copiaremos el archivo HTML con nuestra firma, este archivo debe tener el nombre que le dimos a la firma en el paso 1-, como en esta carpeta un archov con el mismo nombre ya existe le damos reemplazar.
Y listo con esto hemos creado la firma en html en Microsoft Outlook.
viernes, 27 de enero de 2012
Power Point Viewer no ejecuta
Problema
Al intentar iniciar el Visor de PowerPoint 2007 de Microsoft Office, este no se ejecuta.
Causa
Este problema se produce cuando se tiene una versión no inglesa de Microsoft Office o del Visor de PowerPoint instalada en un equipo cuya versión de Microsoft Windows está en inglés.
Solución
Para que podamos solucionar su problema, vaya a la sección "Solucionarlo en mi lugar". Si prefiere solucionar este problema usted mismo, vaya a la sección "Solucionarlo por mí mismo".Solucionarlo en mi lugar
Para solucionar el problema de forma automática, haga clic en el vínculo o en el botón gráfico Fix it. Haga clic en Ejecutar en el cuadro de diálogo Descarga de archivos y, a continuación, siga los pasos del asistente de Fix it.
Notas
- Este asistente podría estar sólo en inglés. Sin embargo, la solución automática también funciona con las otras versiones de idioma de Windows.
- Si no está utilizando el equipo que tiene el problema, puede guardar la solución de reparación en una unidad flash o en un CD para posteriormente ejecutarla en el equipo con el problema.
A continuación, vaya a la sección "¿Esta información le ayudó a resolver su problema?".
Solucionarlo por mí mismo
Para resolver el problema, siga estos pasos:- Haga clic en Inicio y en Buscar.
- Haga clic en Todos los archivos y carpetas.
- En el cuadro Todo o parte del nombre de archivo, escriba ppvwintl.dll y, después, haga clic en Buscar.
- En la lista de resultados de la búsqueda, haga clic con el botón secundario en Ppvwintl.dll y, a continuación, haga clic en Copiar.
- Abra la carpeta siguiente: C:\Archivos de programa\Microsoft Office\Office12
- Si esta carpeta contiene una carpeta denominada "1033", vaya al paso 7.
Si esta carpeta no contiene una carpeta denominada "1033", cree una. Para ello, siga estos pasos:- En el menú Archivo, haga clic en Nuevo y, después, haga clic en Carpeta.
- Escriba 1033 y, a continuación, presione Entrar.
- Abra la carpeta "1033" y, a continuación, haga clic en Pegar en el menú Editar.
Suscribirse a:
Entradas (Atom)