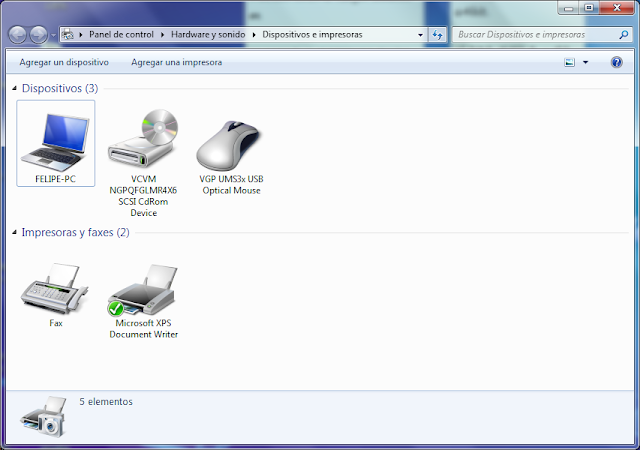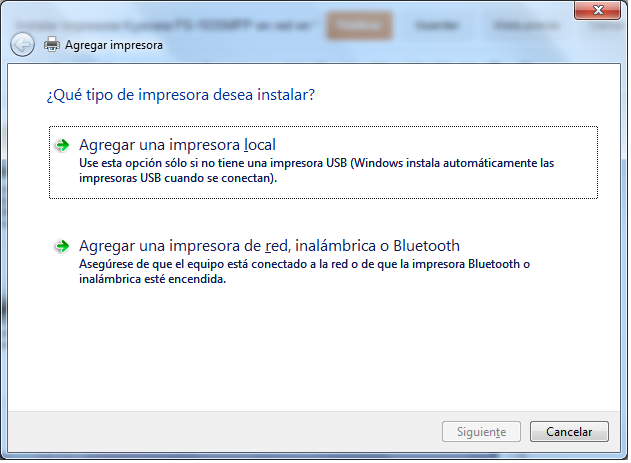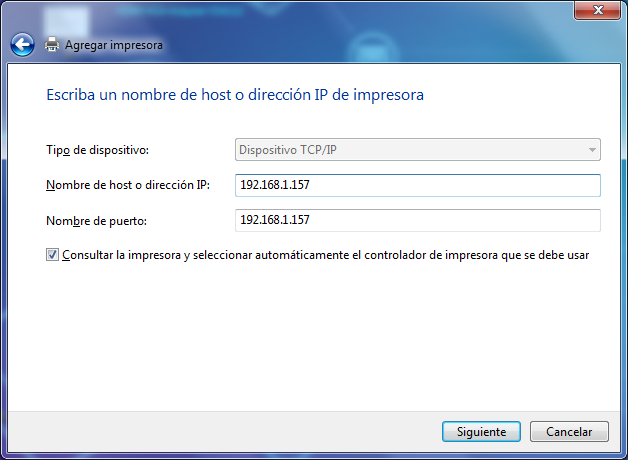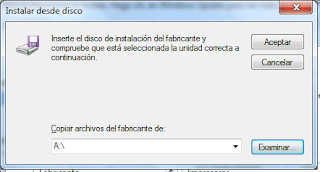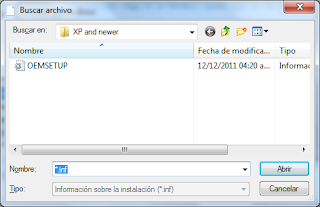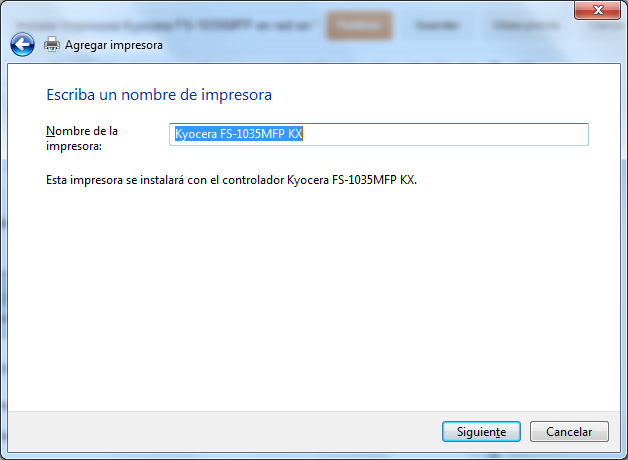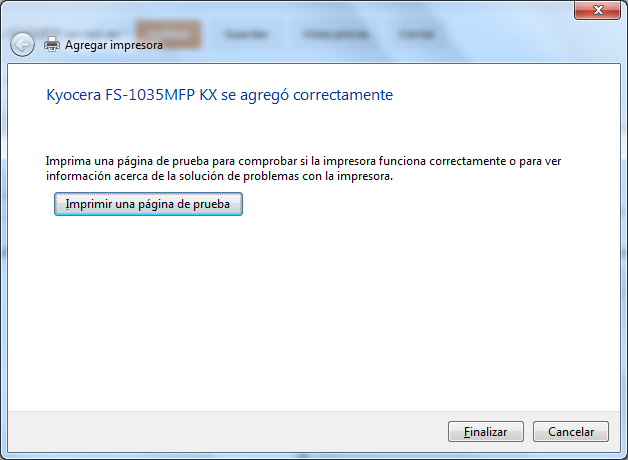Para
la instalación de la impresora Kyocera FS-1035 en Vectorlinux debe
utilizarse el controlador PPD, este archivo contiene la descripción de las
funcionalidades disponibles en esta.
EL
archivo PPD puede descargarse con el siguiente link
Para
la instalación se procede hacer lo siguiente:
1-
Ingresamos a Menu, Setting, Printer.
2-
Agregar nueva impresora. (simbolo mas + ).
3-
En la menu impresoras de red, seleccionamos la opcion Encontrar
impresora de red, e ingresamos la dirección Ip de nuestra impresora,
luego damos click en siguiente.
4-
A continuación seleccionamos la opción proveer archivo PPD,
buscamos este en disco y le damos abrir.
5-
Posteriormente nos preguntara por la cantidad de despositos de
alimentación, e información acerca del nombre nuestra impresora.
6-
Luegos damos click en aplicar y con esto ha finalizado la
instalación.